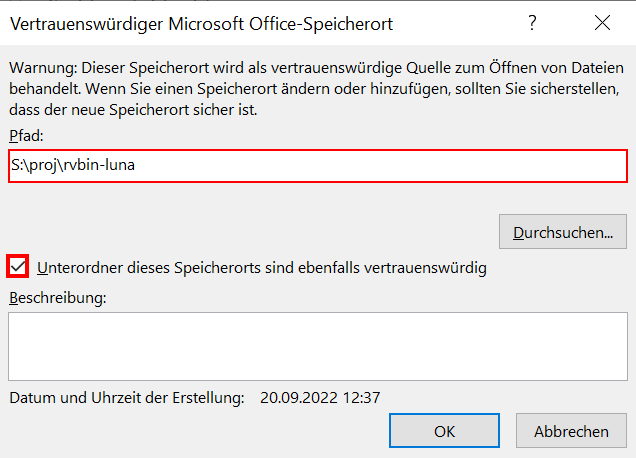1. Datenbank-Passwort setzen
Um auf die Datenbank zugreifen zu können, benötigen Sie ein Datenbank-Passwort. Dieses können Sie über das IdM-Portal setzen. Bitte melden Sie sich dazu unter https://www.idm.uni-erlangen.de an.
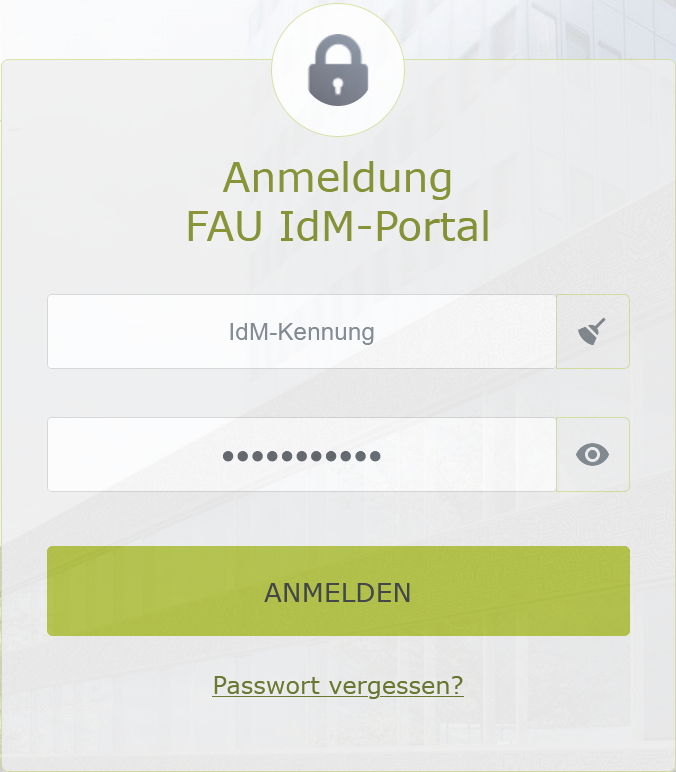
In der Rubrik "Self Service" im Seitenmenüpunkt „Datenübersicht“ finden Sie unter „Sonstige Dienstleistungen“ einen Eintrag mit der Überschrift „Datenbankzugang“ und Beschreibung „Firebird Datenbanken ZUV“.
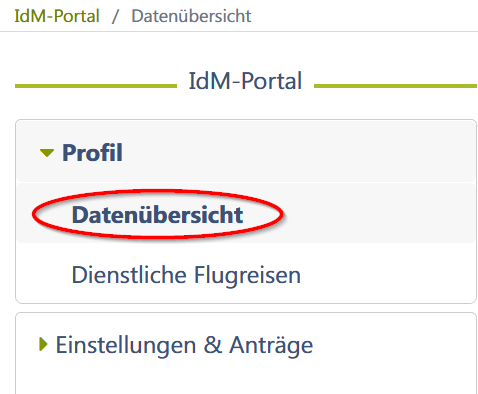


Wenn Sie links neben dem Eintrag auf das Symbol  klicken, können Sie Ihr Passwort ändern.
klicken, können Sie Ihr Passwort ändern.
Tipp: Umlaute und das Zeichen "ß" werden nicht unterstützt.
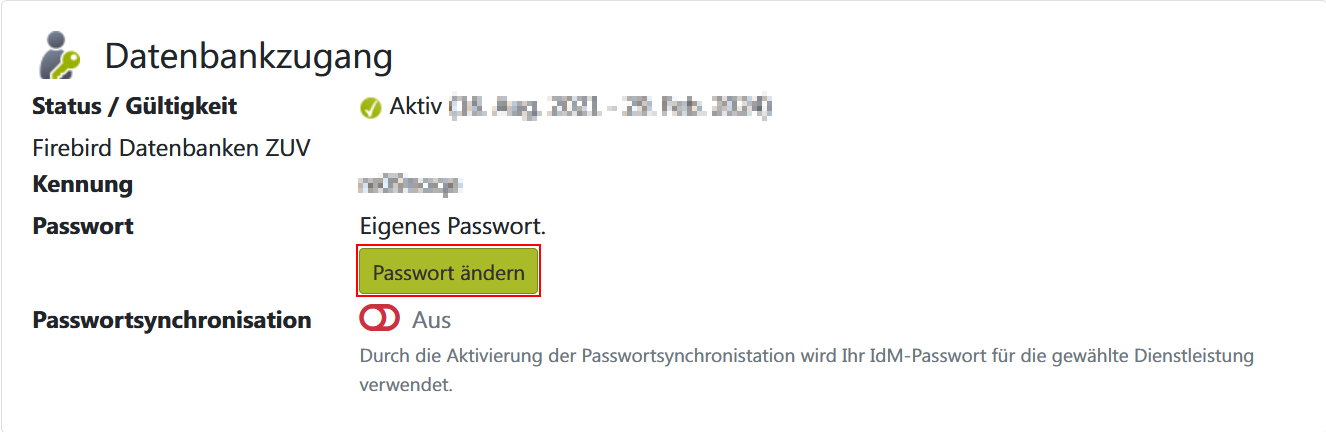
Oder Sie können über die Auswahl „Passwortsynchronisation“ Ihr Passwort mit dem Passwort, mit dem Sie sich am IdM-Portal anmelden, synchronisieren und hätten dann das gleiche Passwort für die Datenbank.
2. Datenbank öffnen
Zum Öffnen der Datenbank klicken Sie bitte doppelt auf die Datei LunaStart.exe im Verzeichnis S:\proj\rvbin-luna
Eine evtl. erscheinende Sicherheitsfrage bitte mit „Ausführen“ bestätigen.
Drücken Sie den Button „Starte LUNA-Hauptprogramm (Produktiv)“.
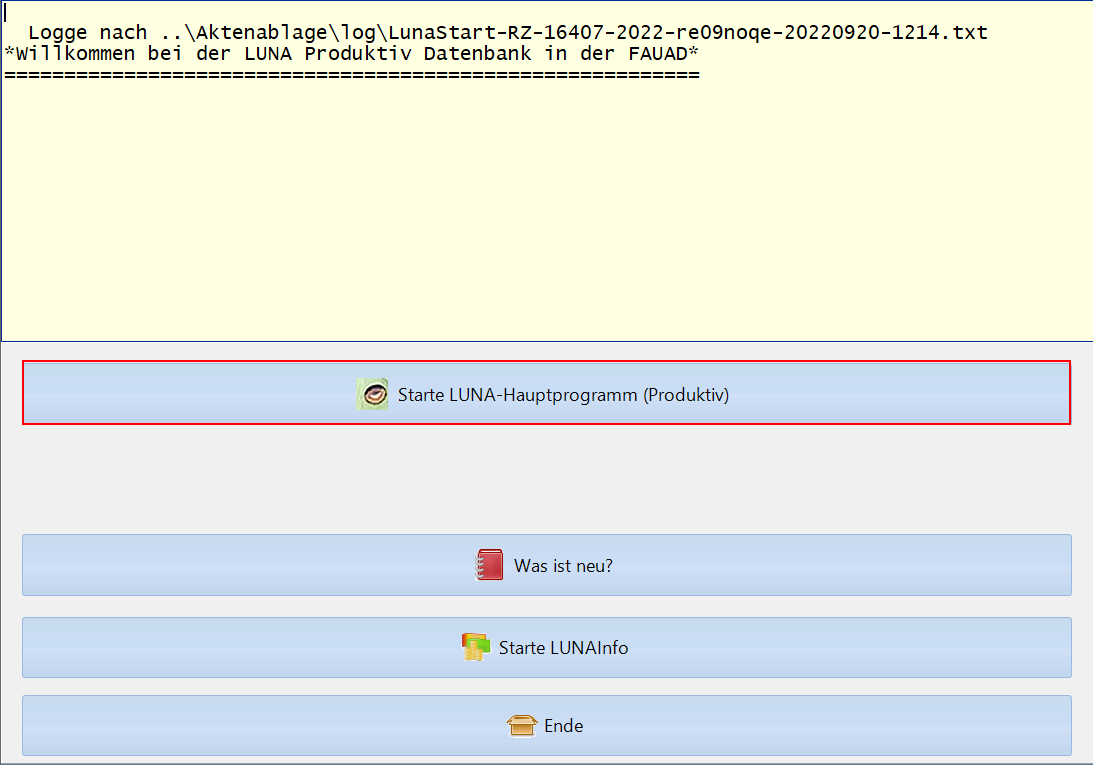
Nach dem ersten Öffnen der Datenbank wird Ihnen automatisch eine Verknüpfung mit dem Namen „LunaStart“ auf dem Desktop angelegt, dass Sie anschließend weiter verwenden können.
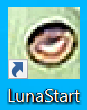
Bitte klicken Sie bei der angezeigten Meldung auf „Öffnen“.
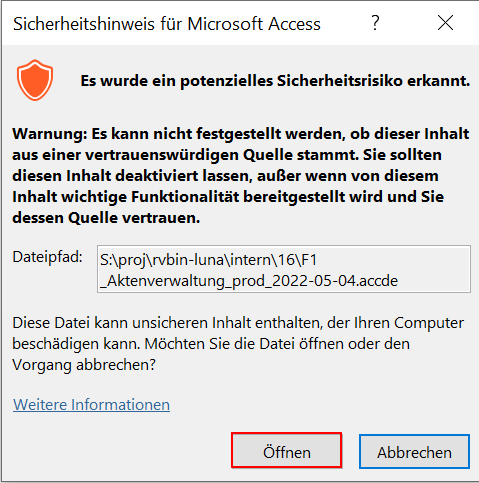
Geben Sie Ihre Benutzerdaten ein und wählen Sie eine Rolle aus. Die Rolle „F1“ ist die Standard-Rolle.
Anschließend den Button „Anmelden“ drücken.
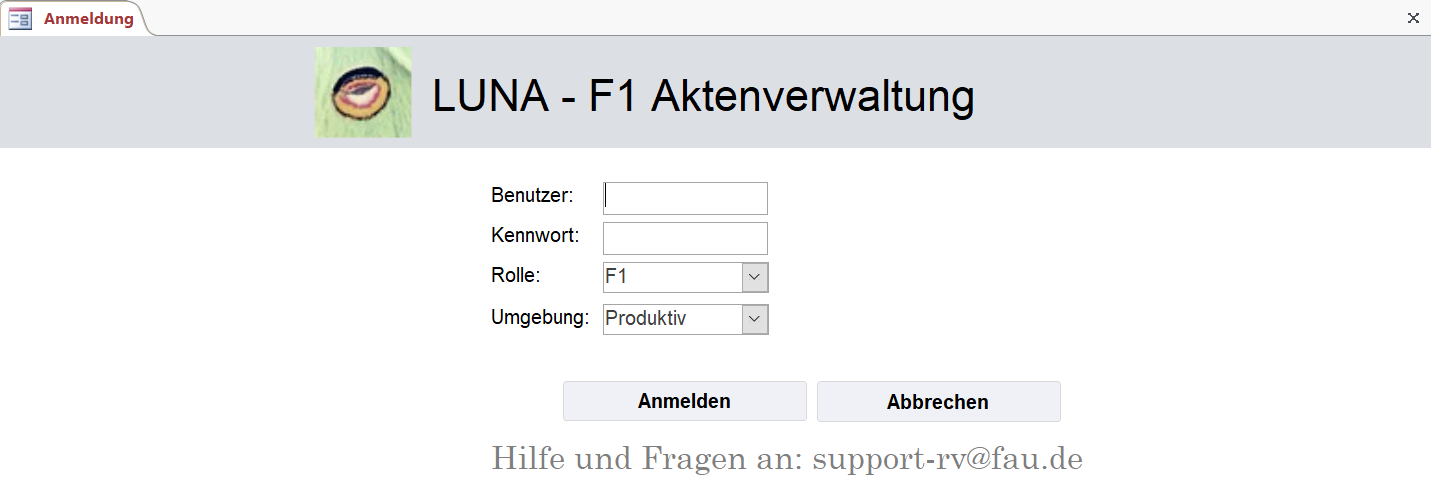
3. Sicherheitsmeldung beim Starten der Datenbank nicht mehr anzeigen lassen
Öffnen Sie bitte Access. Im Menü „Datei“ die „Datenschutzoptionen“ auswählen
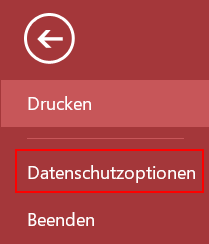
In den Optionen im linken Menü, den Punkt „Trust Center“ anklicken und anschließend „Einstellungen für das Trust Center“ auswählen.
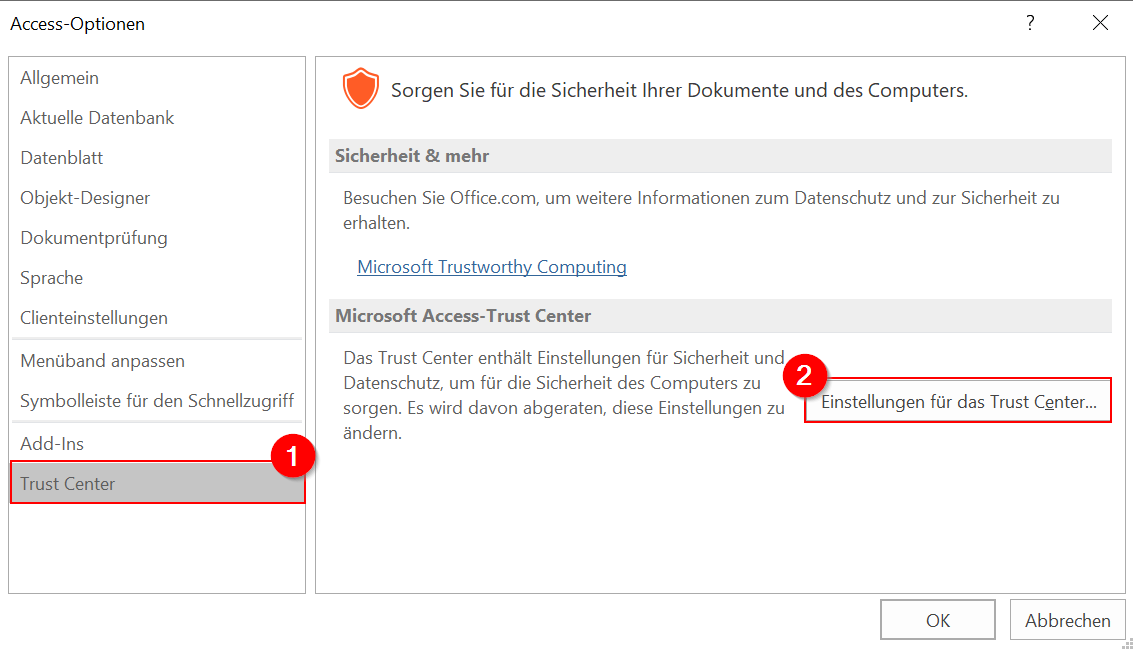
Im linken Bereich „Vertrauenswürdige Speicherorte“ wählen. Den Haken bei „Vertrauenswürdige Speicherorte im Netzwerk zulassen“ aktivieren und den Button „Neuen Speicherort hinzufügen…“ anklicken.
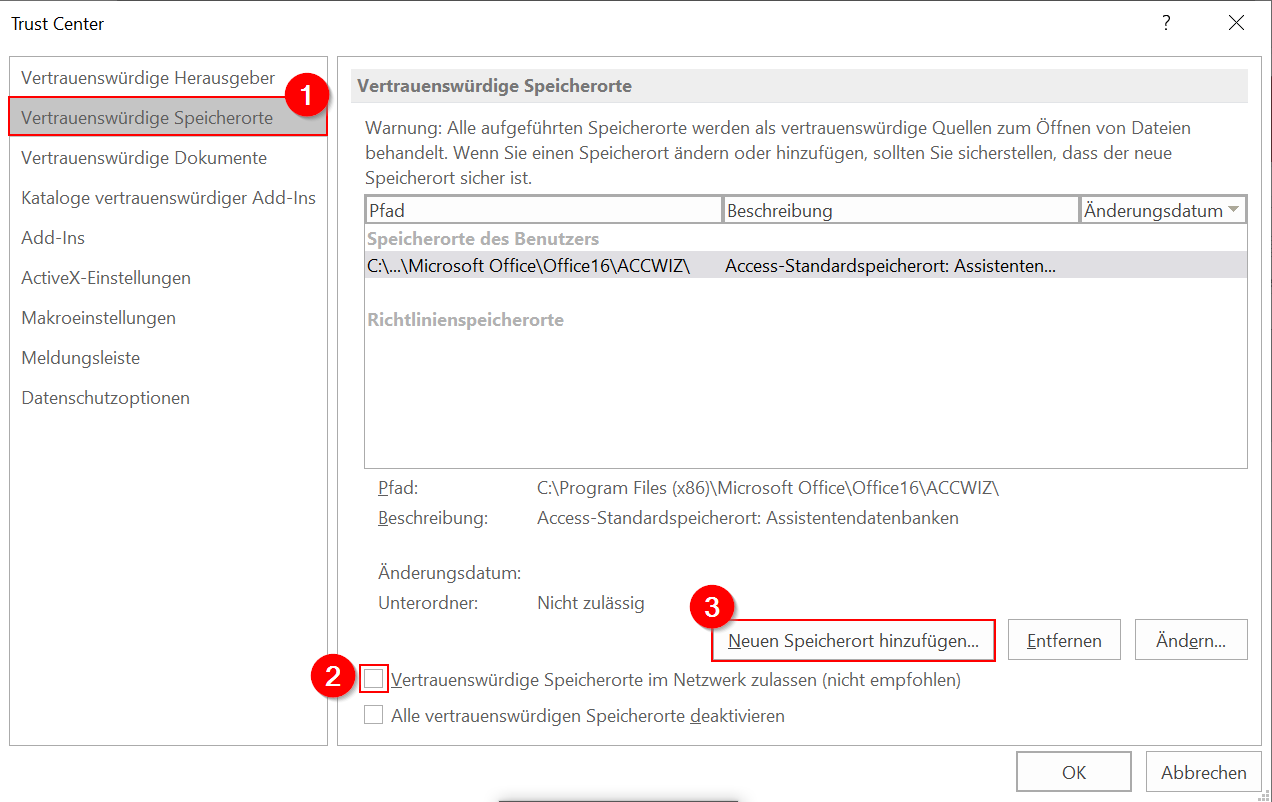
Die Pfad entweder eingeben oder besser über den Button „Durchsuchen…“ auswählen. Die Option „Unterordner dieses Speicherorts […]“ aktivieren. Mit „OK“ bestätigen. Das „Trust Center“ durch mehrmaliges „OK“ drücken schließen und Access beenden. Nun sollte beim nächsten Starten der Datenbank die Sicherheitsmeldung nicht mehr erscheinen.