Web-Client muss aktiviert sein, siehe FAQ Citrix: Web-Client aktivieren
Starten Sie dann FSV, wie gewohnt mit dem Button.
Es öffnet sich das FSV Fenster.

Bevor Sie mit dem Export beginnen, müssen Sie auf den Button "Optionen-> Druckereinrichtung" gehen, siehe Screenshot
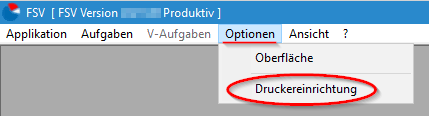
und anschließend den Drucker "Citrix PDF Printer (von HTML.......) auswählen und mit "OK" bestätigen
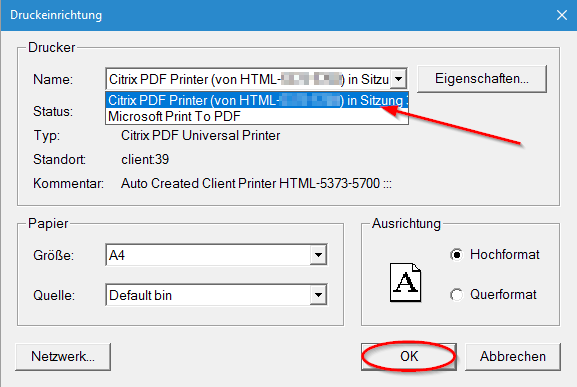
Jetzt können Sie mit dem Export beginnen.
Datensatz/ -sätze aufrufen, welche Sie exportieren wollen und dann auf den Button "Exportieren" klicken
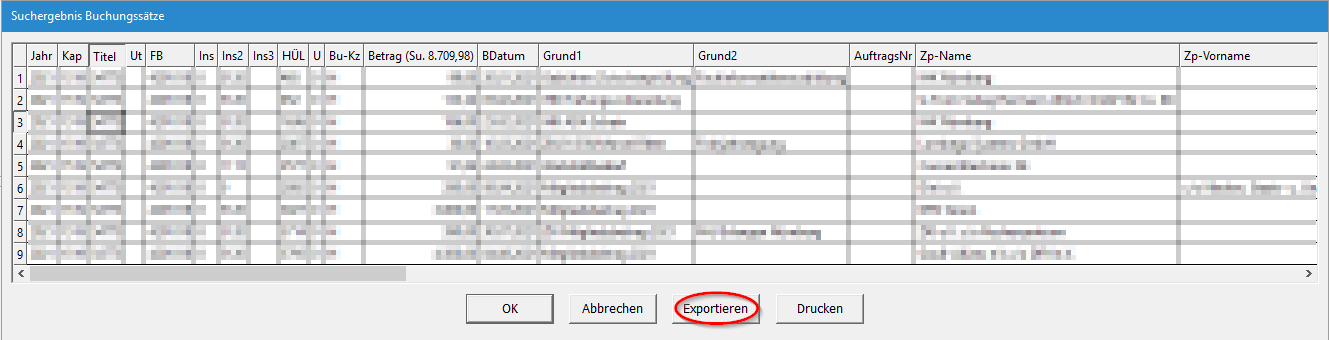
folgendes Dialogfenster "Laufwerk (Y:)" öffnet sich:
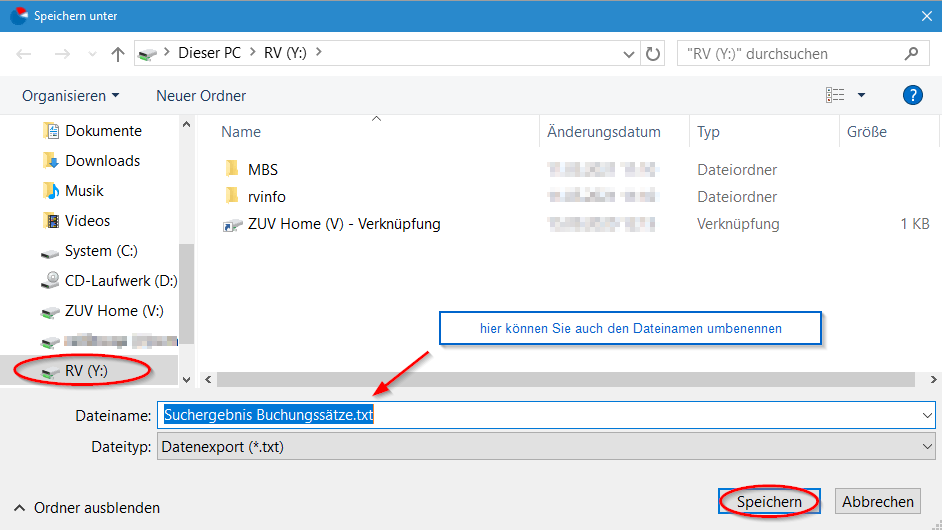
HINWEIS: Sie müssen hier in Laufwerk Y: speichern um es dann später erst auf Ihrem lokalen Rechner exportieren zu können.
Anschließend das Dialogfenster mit "Speichern" schließen.
Nun mit dem Cursorpfeil der Maus auf das Symbol oben mittig gehen und anklicken
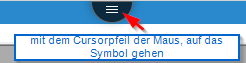
beim darüber fahren mit dem Cursorpfeil ändert sich das Symbol und es sieht wie folgt aus:
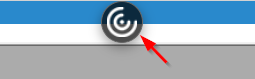
mit Linksklick auf das Symbol und es werden Ihnen weitere Symbole angezeigt, Sie benötigen das Symbol "Download" (Wolke mit dem Pfeil nach unten)

auch hier das Symbol mit der linken Maustaste klicken und es öffnet sich folgendes Dialogfenster:
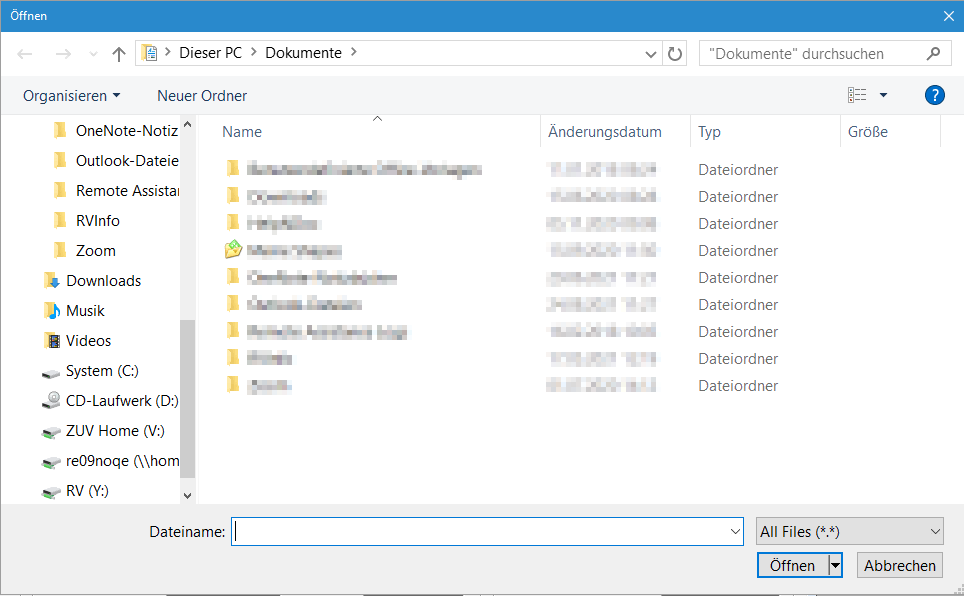
Hier müssen Sie jetzt das Laufwerk Y: (auf der rechten Seite) auswählen und anschließend Ihre Datei auswählen, die Sie vorab dorthin exportiert haben:
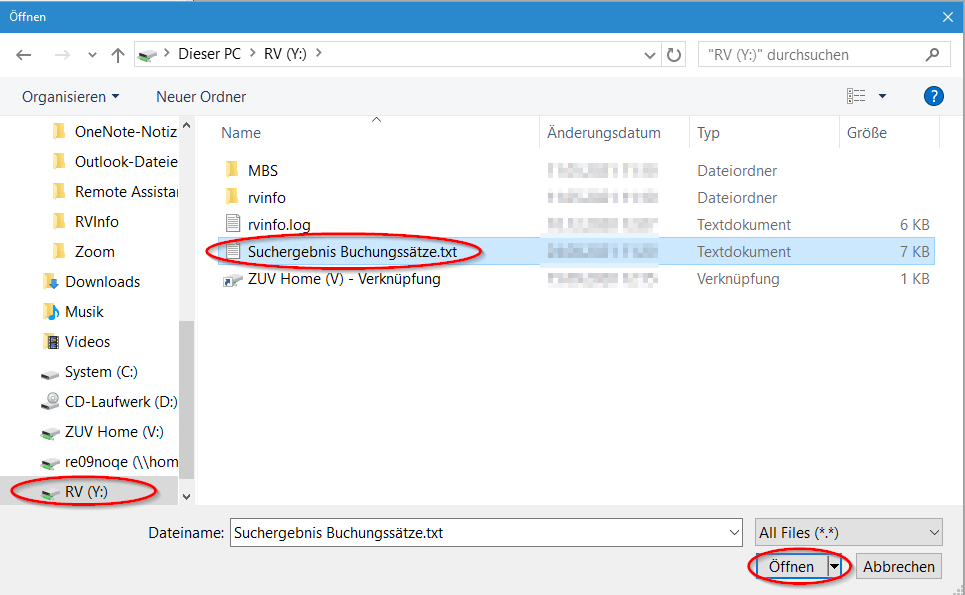
und mit "Öffnen" bestätigen.
Nun geht oben rechts ein Downloaddialog auf mit folgenden Möglichkeiten:
1. direkt anzeigen lassen
2. Explorerfenster öffnen
3. Datei löschen
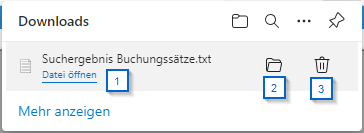
Der Export ist abgeschlossen.
Hinweis zu Punkt 2, dem Explorerfenster:
hier ist das Dokument in dem Download Ordner abgelegt, Sie können es JETZT aber auch jederzeit in ein anderes lokales Laufwerk verschieben.